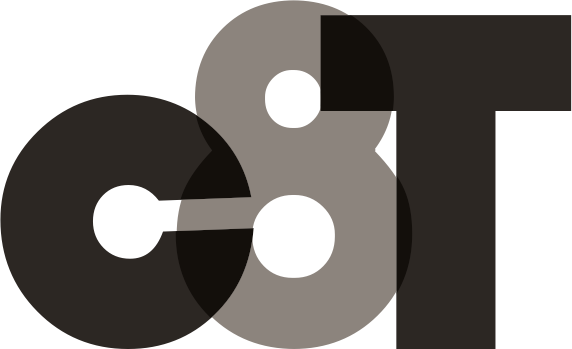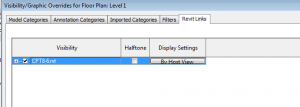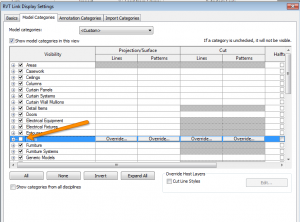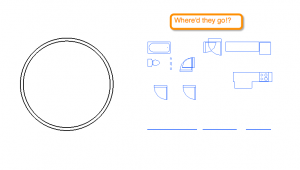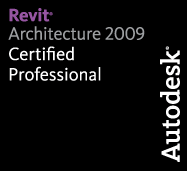I’m slowly but surely trying to recover from moving and settling into a new job. I’m having to force myself to sit down and make time for RevitTotD, but I’m glad I do it every time that I do! This week, I’m going to have 3 tips… that’s all there is to it! Baby steps, baby steps!
Linking models is fairly straightforward. It’s when you need to start customizing how the model needs to look in different views for consistency with the main model that you start to get deep in to those infamous nested Autodesk dialogues! So how do we start customizing? Like so…
There are three types of visibility graphics control for linked models: By Host, By Linked View and Custom.
You access these settings through the Visibility Graphics (‘VG’) dialogue > Revit Links tab
In this tip, I’m going to cover By Host View and Custom. Part 2 of this tip will cover the By Linked View option.
By host view is by far the easiest way to control your graphics. It’s as simple as turning categories in your main model on and off as you normally would in the VG dialogue. If you want the walls in your model AND linked view to be hidden, simply turn them off the in VG dialogue.
What if you need the walls and floors in your link to be off, but you want to leave them on in your main model? Ah, this starts to get slightly trickier, but is still accomplished with only a few clicks. First, you need to set your link to Custom mode in the VG dialogue. NOTE: These settings are BY VIEW! Setting this up in one WILL NOT affect other views, this is where view templates come in to play 🙂

Depending on the category you want to control, go to that respective tab (walls and floor = model categories, levels = annotation categories) and set those categories to Custom as well.
Click OK a couple of times and see the results. Notice our main model walls are visible while our linked model walls are not.
Same concept applies to the Annotation Categories. Let’s say you have redundant levels in your linked model and don’t want them showing up in your main model. Same as above, but simply go to annotation categories and turn off levels.
Well, that was quite a mouthful for one tip! So, mull around on that for a day or two, and then come back for part2 of this tip when we talk about the By Linked View options which REALLY let’s us customize every bit of the linked model. Thanks for stopping by, and I hope to see you again for yet another Revit TotD!
-Carl GIbson