This one come courtesy of Steel2Steel on RevitCity.com chat room.  It relates to his post here.  He was wanting to make his revit model look like a CAD drawing.  This blunder aside, I decided this wul dbe a nice little tip for my TotD readers.  Enjoy!
Filters are your friend.  When it comes to Visibility Control in Revit, you can do a LOT of fun things with filters.  Have a look at this video on how I made the walls in this model appear different from the others.
Wall Filters for Visibility Control
- In you View graphics (type ‘VG’) dialogue, go to the Filters Tab
- Create a new Filter by clicking “Edit/New” near the bottom of the dialogue box

- If you already have a filter to add, you can add it, or you can create and remove filters from your projects.¬† You can transfer filters from other projects using the “Transfer Project Standards” tool.
- Assuming you need to create a filter, click the add filter button
- Select the filter you want to add to the View Graphics dialogue (unfortunately you can not add multiple filters at once.  Hopefully someone from Autodesk noticed this and will fix it with the next release.)

- Select how you want the filter to override the graphics for that view.  The nice thing here is that you can change how it overrides the view for each view.

- Hit ok, make sure the elements you wan tto be affected have their parameters set correctly et voila!
Hopefully this opened a whole new door for you revit users to venture down.  You can create any type of parameter to control these filters.  Good luck, and as always, leave comments!
-Carl
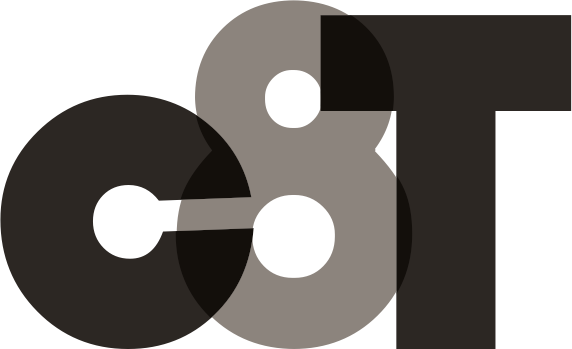



2 responses to “Revit TotD – 3.16.09 | Visibility Control, Filters and You!”
RK,
You are the man! Thanks again. It worked like a charm!
David
Will definately look into this. Thanks