=======================
This is a tip that was written specifically for AECBytes.com’s Tips and Tricks newsletter which is a monthly publication from http://www.aecbytes.com/. The Article is also available to view at: http://www.aecbytes.com/tipsandtricks/2009/issue44-revit.html. Thanks to AECBytes.com for the opportunity to write for this publication, and thanks to all my readers for making this such a succes thus far!
=======================
Most of the epiphanies I have for writing tips come from helping people trying to solve unique Revit problems. You’ve seen them before. There’s something that your boss is asking for, constantly pushing the boundaries of what we are doing with Revit and adding to the ever growing wish list. This little trick to tagging items in a legend is just that type of boundary pushing we like to do!
| The Legend Schedule |
Looking up Legends in Revit help will indicate what Autodesk had in mind when they created Legend views: symbolic model representations with descriptive text, floor and wall sections with material tags, etc, etc.

What about a visual door type legend? Excellent, place a picture of the door and… type all the information? Well that’s not very Revit like (well, actually it is rather Revit like)! What if we just want to tag the door so that if the information on the door changes, the legend updates automagically? Let’s see what we can do.
| Creating the Legend |
The easy part. For this demonstration let’s just place a few Door types onto the Legend View.

At this point we would normally type in a bunch of information that we have to change every time we update the doors!

However, let’s just tag it instead. Except, we can’t. The Tag command, while selectable, does not actually land a tag on our door! What’s this? A workaround is in order I believe.
| The Material Tag |
You may have noticed that the only tag you can actually use in the Legend View are Material Tags. Well, this is where the workaround comes into play. All that is really needed is a material for each door type that contains a parameter (shared if you want to make this improper use of materials as proper as possible or you can cheat and use the comment or description parameter) for a new material tag to read. The parameter will be text and contain the information we want the “tagged” door to contain.
“Carl.. this is a great idea and all, but my project has a bajillion door types.” First of all, wow, that’s a lot of sheets devoted to just doors. Second, then this may not be the solution for you. However, if you have 10-20 door types in your project this is not all that hard to work with. Let me show you how.
The simplest way to start is to place a Matrial Tag in the legend…

…and then with that tag selected choose Edit Family.

This will open the family for editing and allow us to assign our own parameter to the label in the tag.
Now select the label and choose Edit Label to access the parameter list for this label.

For this example I’m going to use a Shared Parameter (SP), so we are going to either need to add to your existing SP file or crate a new SP file. To do this, you will need to create a new parameter using Add Parameter in the parameter list…

…then choose Select… to access your SP file.

If you already have an SP file loaded, you will see your SPs available here. Most likely you do not have a parameter for this, so click Edit… to add one.

If you already have an SP file, use it (unless you don’t want to add new SPs to your file). If not, then go ahead and create a new SP file and place it somewhere you will remember the location of. I am going to add a New Group to my SP file called Door Info and place a New Parameter called Door Type MatTag using Text as the parameter type.

With this parameter created I now load that parameter into the tag family and place it in the label. Click OK to go back to the SP dialogue, then find the SP you just created, select it and click OK again to load that SP into the family. A final OK will bring you back to the Label dialogue. Remember to remove the old parameter from the label. Your final Label dialogue should look like this:

Click OK to finish editing the Label

With the new tag now parameterized and labeled up, we save it as our own material tag (name it something that makes sense) and load it into the project. Select the tag and swap in the new tag we just created from the Type Selection drop down.
| The Material Parameter |
“Great Carl, we just put this tag in and it still has a giant ‘?’ next to it.” Excellent that means we’re not done yet! Now we need to load the SP we made into the project. Be sure we place this SP in the Materials category.

Now we can see that our parameter shows up in the Materials > Identity Tab.

If we modify this parameter, it updates in our Legend. However, notice that it updates all of our tags!
This is where the real work comes in if you want to tag this way. You will need to create a new material for each of the door types you want to tag. Just for example, I Duplicated another material, and changed it’s Door Type MatTag parameter.

Then we need to update the door type to reflect the correct panel material (since we tagged the material in this case) so that the tag reads the correct parameter. If the tag turns back into the magical, mystical ‘?’ after you change the material, then you simply need to re tag the door in the legend view (using Material Tag of course)to get the information back.
That’s it… that’s all you need to do to be able to tag legend components in your legend view. Now, some of you are saying “Not worth it, too tedious.” That’s ok, when you need to remember how to do it because you client/boss/manager needs a schedule like this, this tip will still be sitting right here, waiting for you!
Thanks again for stopping by. I hope you’ve learned something useful today and that you come back again for another, Revit TotD!
-Carl
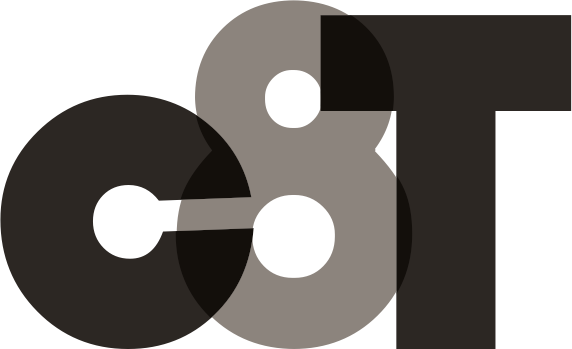



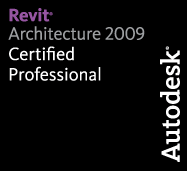
One response to “Revit TotD – 7.31.09: Legend Tagging”
Nice this is what i was trying to do the other day.