Yesterday I had fun exploring self-luminance issues with a fellow revitcity.com member. In trying to decide the best method for creating glowing signage, we came up with two really fun ideas for dealing with signage depending on your situation. I’m going to split them into two tips because they each take quite a bit of work to accomplish. So let’s begin shall we?
Today’s situation is the need to create a glowing sign using an image that you are provided. You could try to model the image if you are talented, but if you are in a hurry and just need something fast, you can follow these quick steps to create a nice glowing banner. Note that this is not the method to use for individual letter signs that you would see, say for instance spelling out “Regal 10” down the monument sign in front of a theater, but instead something like, well you’ll see…
Creating the Light Fixture:
- For my example I am using the Linear Light Fixture Wall Based family template. Use whichever template is most appropriate for your sign.

- I’m not going to cover the creation of the fixture itself, just point out some important features to pay attention to:
- For the light fixture in this example, I have modeled an extrusion to serve as the surface for our Sign image.

- Create a subcategory for your Banner so we can apply the material once the fixture is in the project. (NOTE: If you will have multiple signs, you will want to create an instance material parameter to assign the material to the banner per instance in the project instead of assigning a material via object styles)

- Now that you have your fixture made and the surface for the sign set to the proper object style subcategory, load the Fixture into your project!
Creating the Material:
- After placing the fixture in the project, you will be able to access the object style we created through the Manage > Settings > Object Styles menu.

- Assign a material to the Banner Object Style we created in the family.

- Create a material for the Banner by duplicating an existing material. It doesn’t matter which since we’ll be changing several things.

- Under the Render Appearance tab, click Replace, next to the “Based on” material image and name.

- Search for “LED” with the Class set to “<All>”. You should see several options that indiciate on and off variations of LED colors, pick one and hit ok. This example uses the Green On LED.

- There are a few parameters here that will need to be tweaked to get your sign looking good. They include:
- Color: change to Image file to include your image on the sign

- Brightness: (only appears after you choose “Image File” in the color parameter) Sets the brightness of your image. Tweak this till you get it to look the way you want.

- Transparency: 0 = Opaque, 1= Transparent

- Self-Illumination: Experiment with this setting, I’ve found that for images, the best setting is “No Self-Illumination”

- Bump: you probably don’t need a texture, but if you do, here is where you should include it.

- Color: change to Image file to include your image on the sign
- Once you have your material set up the way you think looks decent, click OK till you are back to the model, then render it. Be sure you have Artificial lights turned on in the Lighting settings.

- Tweak your material and light output settings as needed to create the glow you need for your sign. remember, this takes time to perfect, so don’t be surprised when you realize you just spent 2 hours getting this to look just the way you want. This image shows the transparency setting changed from 75% in the previous image to 25% in this image.

Well that concludes another TotD. Man was it an involved one. I hope it has been benificial to you in some form or fashion. Oh, hey, before I let you go today. If you feel that this or any of my tips deserve it, please direct your attention tot he right… there is a HUGE button that says donate. Please consider it. I spend a bit of time planning out these little tips and every little penny helps while I’m between jobs and I would hate to loose my internet capabilities and not serve up more of these tips for you 🙂 If these tips are no help to you at all… well, then I’d like to hear why not. I strive to help all!
Until next Revit TotD, thanks for stopping by, and see you then!
-Carl
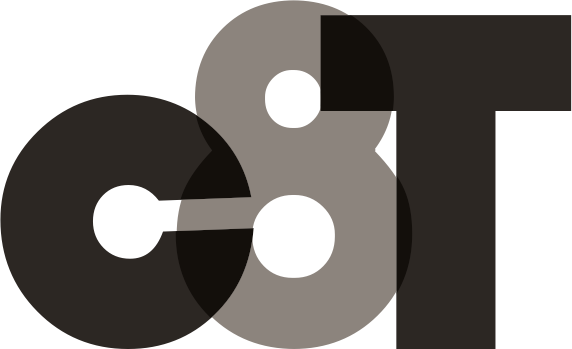


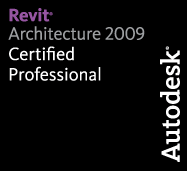
One response to “Revit TotD – 7.8.9: Glowing Signage, Image Based”
how cool!
wondering how I can mix that into a CD package of drawings!
Great stuff