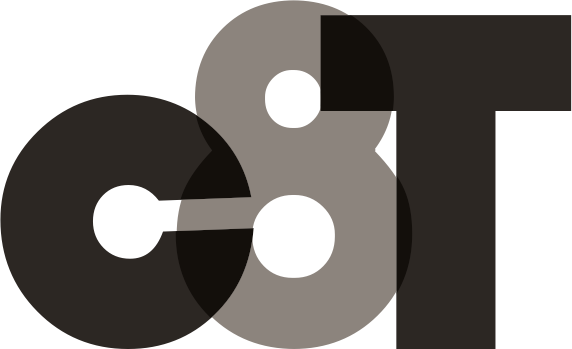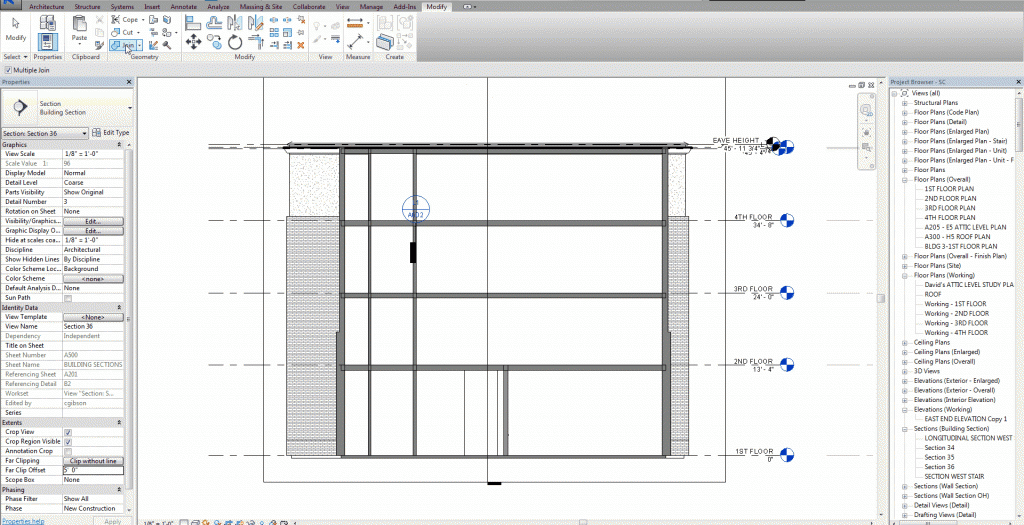Here is a quick tip to help you stay in that command while being able to switch targets. See below the break for more specifics on what this tip covers.
While in a multi-part command like Join with the Multiple Join option checked, you can switch targets of the join by dragging a selection area (ie: using the fence option new in 2015). If you drag an area without selecting anything you can clear the join target and move on using the same command without leaving the command.
There are many tools in Revit which allow you to do multiple things at once, typically in the form of a check boxin your options bar once you enter the command. Join, Match, Align and even though it’s a separate command Extend Multiple all have behaviors which allow you to perform multiple tasks while inside the command before the command exits.
If you look in the Revit help for Align, it indicates there is a way to switch “targets” for the tool without exiting the command. Press ESC once, then click on the new target for the multiple alignment. This is a marvelous time saver if you’re like me and prefer doing tasks with similar commands all at the same time. Unfortunately Align seems to be the only command which this method works for. Hitting ESC while doing a multiple join or using the match command causes the command to exit back to your cursor. Prior to 2015, you could click in a blank area to release the target but this is inconsistent behavior across tools with similar multi-use options. This drag to release method seems to be the only behavior which is consistent between the tools which have multiple
It would be nice if Autodesk would take their Icon standards guide and apply that to a behavior standards guide for tools with similar behaviors. Intuitive tool feedback goes a long way for productivity.