I have noticed in a lot of projects I end up cleaning, that people tend to misuse wall profiles. What I end up running across most commonly is a wall that may have needed to be profiled at one point, but is no longer profiled, or a wall that has had the profile sketch moved from the reference lines of the wall (image coming up shortly).
Like everything else in revit, profiles do require a little bit of planning and should not just be the result of rushing into the Edit Profile tool because you need the wall to act differently. Some things to keep in mind when you need to edit the profile of a wall:
- When someone drags the wall ends, should the length change?
- Is this a fixed shape that is completely unconstrained from the original wall profile?
- Does the wall height need to be controllable from the wall property dialogue?
- Does the wall need to join cleanly with other walls around it?
Let’s take one specific case as an example. I have a wall that is not joining properly where a profile sketch has been applied to a wall.
The first thing we note is that when we select the wall on top, it shows that the profile edge of the wall and the reference edge of the wall do not match. While this does not necessarily mean that something is wrong, it was my first clue as to what the culprit was. This is the shape the wall was in when I encountered it.

When we edit the profile of this wall, we see what the issue is. None of the sketch lines are locked to the reference lines of the original wall shape. This means that Revit really has no clue what to do with the wall edge now, so it just leaves it alone without connecting to anything.
So now what? Well, we want to preserve our original profile lines, because those are correct, but we want to retain the locks to the reference lines so that Revit can handle wall joins properly. So to start off, we need to copy the profile sketch lines. So we select the wall and go into profile sketch mode by selecting “Edit Profile.” By selecting one of the lines, you can see that they are not locked to the reference plane on the right, which is the plane that indicates the side of the wall forming the join we are looking at. Go ahead and select all of the sketch lines (favorite tool! Hover over a line and hit tab once to select the entire loop of lines!) and copy them to clipboard (Ctrl+C).

We need to remove the sketch from the wall now, but before you do that you want to make sure that the constraints of the wall are such that you will not lose any inserts or conflict with too many other walls. Once you have checked this, go ahead and select the wall again, and remove the profile sketch by clicking “Remove Profile” in the options bar.


Now we want to add the original profile shape back to the wall. Select the wall one more time, ente rsketch mode by clicking “Edit Profile.” Before we continue, select one of the profile lines here. Notice that not only are the lines on top of the reference lines for the wall, but they are locked. This mean that when the constraints (top, bottom, or length) of the wall change, these lines move with those reference planes. We want to preserve these locks in order for Revit to properly join the walls.

Move the lines that are different from the original lines into place. I usually pick a common point to anchor from, in this case, the bottom left corner of both loops are in the same place, so I start my copy from that point, and end the copy on that same point on the new loop (the video shows this much better). Be sure you disjoin the lines so that the original loop doesn’t stretch!

Remove the remainder of the lines you pasted in and finish the sketch!

Congrats! That wasn’t so tough was it?
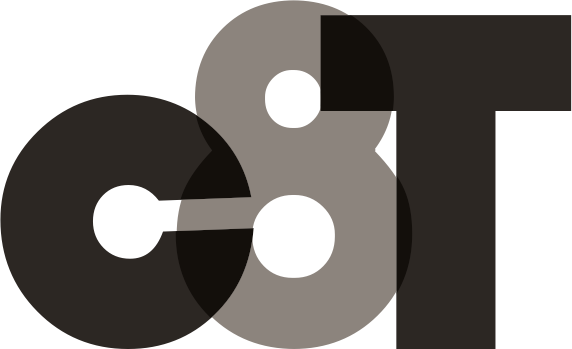


One response to “Bòrked Wall Profiles”
una pena, no se pueden visualizar sus imagenes… 🙁